テキストのパス上配置
文字入力は、「テキスト」-「テキストとフォント」をクリックすると設定ウインドウが表示れます。
「フォント」と「サイズ」をクリックし決定したら「閉じる」で確定させる。
「テキストツール」アイコンをクリックし書きたい場所をクリックして文字を入力します。「選択ツール」をクリックして文字オブジェクトをクリックすれば「移動」「拡大縮小」「色変更」などすることができます。
「ペンツール」あるいは「鉛筆ツール」を使って画面にマウスをクリックしたまま線を描いていきます。何回か繰り返し「Enter」を押せば確定されます。
「テキストツール」を使って文字を入力します。
「Shift」キーを押しながら文字と曲線をクリックし「テキスト」-「テキストをパス上に配置」をクリックすると曲線上に移動します。色を変更したり拡大縮小も可能です。
パスを非表示にするには、右クリックして「オブジェクトのプロパティー」をクリックするとウインドウが表示され「隠す」にチェックを入れれば非表示になります。
作業を戻したい場合は、「Ctrl+Z」で戻すことができます。
テキストの流し込み
「矩形ツール」を使って四角を作成します。
この四角とテキストを「Shift」キーを押しながら両方選択し「テキスト」-「テキストの流し込み」をクリックすると四角に中にテキストが配置されます。
同様に拡大縮小や色を変更することが可能です。
エキスポートと保存
作業中のレイヤー別の保存は「ファイル」-「保存」でOK
作業中のレイヤー別の保存は「ファイル」-「保存」でOK
「名前を付けて保存」-「ファイルの種類」を選択すると様々なファイル形式が用意されている。
印刷する場合は、「ファイル」-「ドキュメントのプロパティー」をクリックすると最初に設定したウインドウが表示され「背景色」をクリックして白に近い色を選択する。
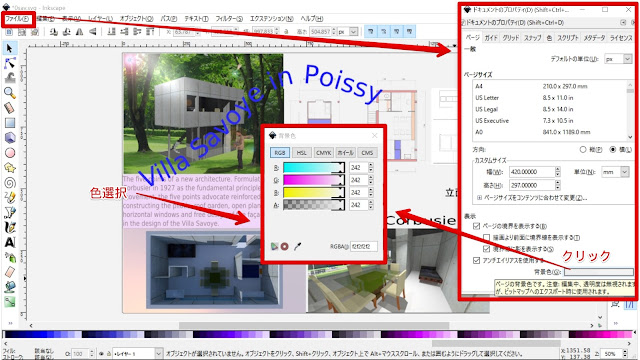
画像ファイルにするには「ファイル」-「PNG画像にエキスポート」ー「エキスポート先」を決定し「エキスポート」をクリックすると画像ファイル(png)が作成されます。
背景を初期設定の「透明」のままエキスポートすると印刷時背景が黒くなったりします。
エキスポートされた画像
GIMP同様に「フィルター」効果が用意されています。
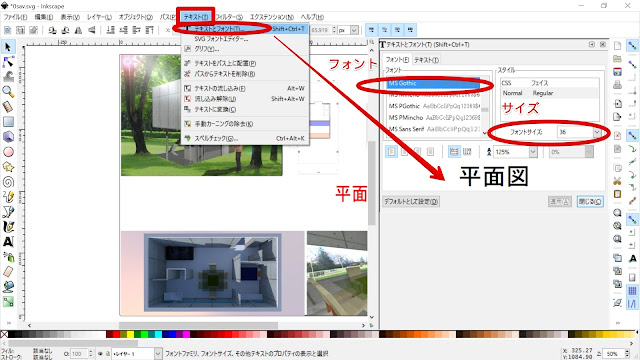








0 件のコメント:
コメントを投稿