シーンの展開
「Project」-「Assets」にあるSketchupのファイルを「Hierarchy」にドラッグ&ドロップすると、「Game」viewに建物が表示される。
「Hierarchy」にあるSketchupファイルをダブルクリックしてシーンビュー操作を参考に動かしてみましょう。
セッティングされた位置関係は、「Hierarchy」にあるファイルをダブルクリックするとその情報が「Inspector」に表示される。
「Position」に表示されている数値が座標「0.0.0」が原点を表します。

「Terrain」で環境設定した大地の大きさは「500x500」で「Scene」ビューを確認すると建物は原点に配置されています。建物を大地の中心に移動させます。
建物ファイルをダブルクリックして「Position」を「250.0.250」に変更すれば中心に配置されます。
3DCadとの違いは「Y」座標が「高さ」になっています。
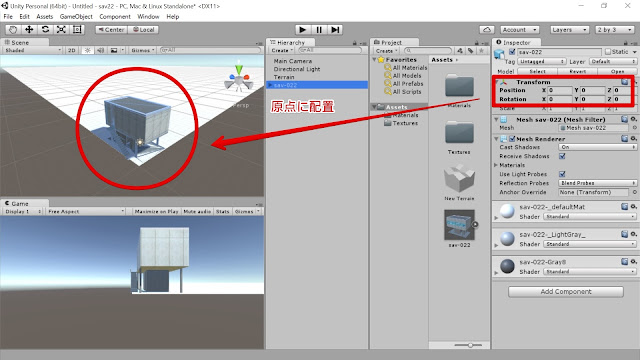
次に建物のモデルの調整を行います。Sketchupのファイルをダブルクリックして、「Inspector」の一番上にある「Static」にチェックを入れるとダイアログウインドウが表示され「Yes,change children」をクリックすると「Static」にチェックが付きます。
処理するのにしばらく時間がかかります。

仮想空間を動き回るFPSのインポート
次に「Standard Assets」を利用して仮想空間を動き回れるように設定します。
「Assets」-「Import Package」-「Characters」をクリックすると、インポートする
Assets一覧が表示され一番下にある「Import」をクリックすると「Project」に「Standard Assets」フォルダーができ、「Characters」-「FirstPersonController」-「Prefabs」と順に展開する。
「Prefabs」の中に「FPSController」が出来ています。
これを「Hierarchy」にドラッグ&ドロップすると、「Game」viewに建物が表示され、これでSceneで「FPSController」が見えるようになります。



0 件のコメント:
コメントを投稿