シーン①:「竣工後の施主とのトラブルを未然に防ぎたい」
impress/プロジェクト企画書プレゼンテーション(Libre Office)
「スライドショー」
ソフトを起ち上げると次のような画面が表示されます。右側のウインドウ「プロパティー」「レイアウト」で「白紙のスライド」を選択します。
次に「スライドショー」-「画面切り替え」を選択すると、右側に画面切り替え設定ウインドウが表示されます。
クリックするとどのような設定か視覚的効果が確認できるのでお好みの設定をクリックして確定します。ここでは「ボックスインアウト」を選択しました。
次に文字入力をします。「挿入」-「テキストボックス」を選択し、画面上をクリックして文字を入力します。位置・サイズ・フォントは後で変更可能なのでそのままでOKです。
必要な文字を入力したら画像の挿入になります。「挿入」-「画像」を選択し挿入したい画像をクリックして「開く」をクリックすると画面上に挿入されます。画像のサイズを調製するには、画像の角にマウスを当てると⇔が現れます。マウスクリックして適当なサイズになるようにスライドさせればOKです。
文字や画像を移動させるにはクリックしたまま適当な位置にスライドさせます。
文字を変更するには、変更したい文字を選択し右クリックすると設定画面が表示されお好みのフォントとサイズを指定することができます。
左のスライドウインドウを右クリックして「新しいスライド」をクリックすれば追加されます。
スライド1と同様に文字や画像を挿入しスライドを追加しながら完成させます。
作成できたスライドを見てみましょう。
「スライドショー」-「先頭のスライドから開始」をクリックすると、全画面表示になりマウスクリックするごとに先ほど設定した画面が切り替わりスライドショーが始まります。終了するには「Esc」でもとに戻ります。

「アニメーション」
文字や画像にも視覚的効果を与えるには「アニメーション」を設定します。
まず、どのように動かすかを考えて文字と図形などを「Shift」キーを押しながら選択し「書式」-「グループ化」-「グループ化」でします。
「スライドショー」ー「アニメーションの設定」で右側にウインドウが表示されます。オブジェクトを選択した状態で「効果」の上の+ボタンをクリックすると様々な効果が用意されていてクリックすると自動プレビューされます。確定したら「OK」をクリックして完了すると右側のウインドウに設定したアニメーションが追加されていきます。
アニメーションを削除したり変更や順位を変えるには「X」「↑」などをクリックして変更していきます。編集しているスライドのアニメーション効果を確認するには、「スライドショー」ー「現在のスライドから開始」をクリックすると全画面に切り替わりマウスクリックか「Space」キーなどクリックしていけば確認できます。
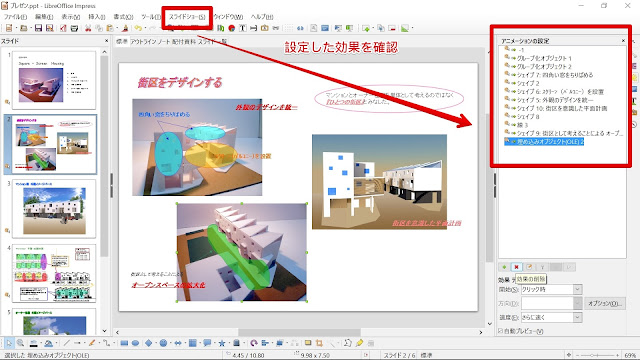
このように各スライドを設定したら「スライドショー」-「先頭のスライドから開始」をクリックして全体を確認し調整していきます。
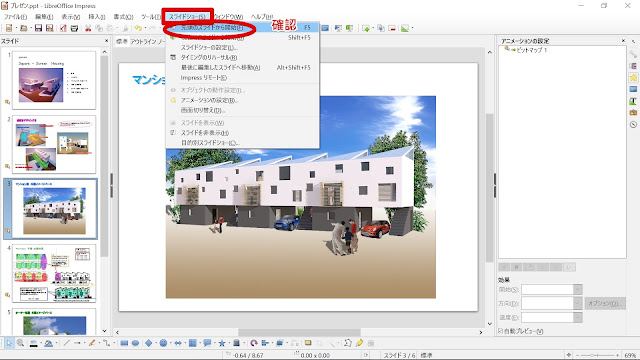
「保存」
「ファイル」-「保存」でImpressのファイルが保存されます。「名前を付けて保存」をクリックすればパワーポイントなどに互換性のあるファイルとして保存されます。
「エキスポート」をクリックすれば各スライドを画像として書き出したりPDFファイルとして保存することもできます。
「表示」-「スライド一覧」をクリックすると全体のスライド表示になり確認することができます。「ファイル」-「印刷」でプリンターを設定して印刷することができます。
デバイス別ファイルの変換ipadなどで打ち合わせに携帯するには、PDFやJPG画像にしてメールに添付してデバイス上でクリックすれば開くアプリを聞いてきますのでそれに従ってください。














0 件のコメント:
コメントを投稿